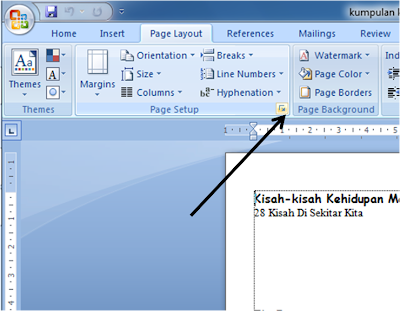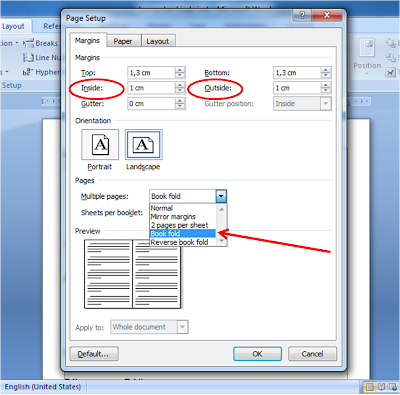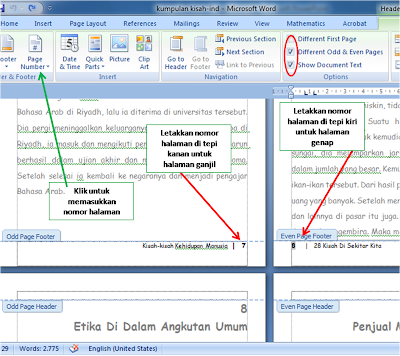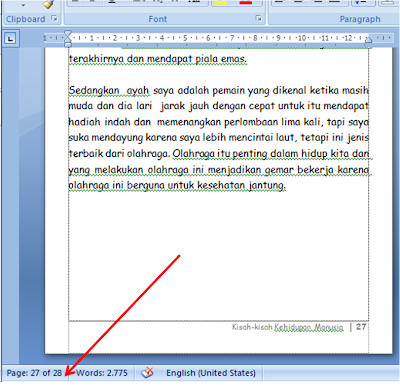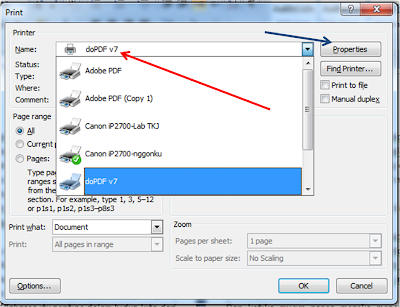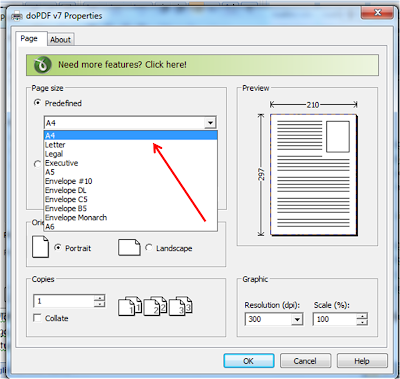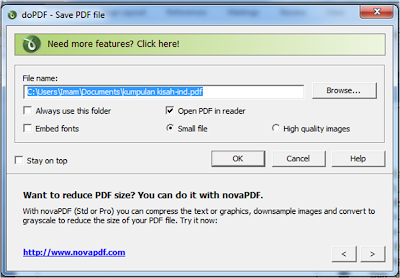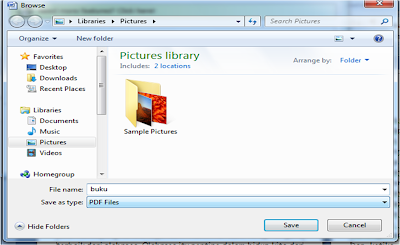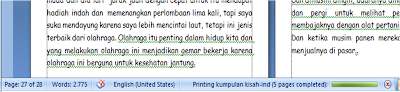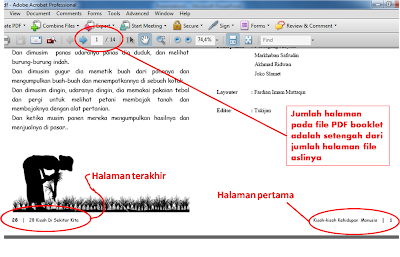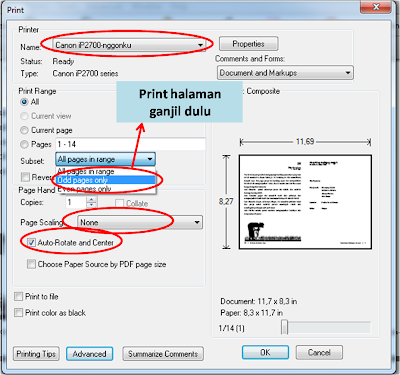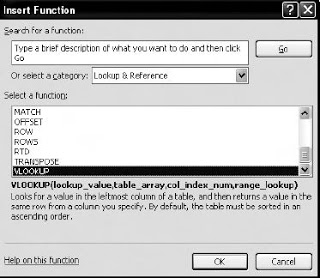Membuat Layout Buku dengan MS Word
Para pembaca tentu sudah tidak asing lagi dengan benda yang bernama
buku. Suatu 'makhluk' yang terdiri dari tumpukan kertas dengan susunan
yang sedemikian rupa sehingga dapat dibaca dengan nyaman. Sebelum
dicetak menjadi buku, file yang isinya tulisan dan atau gambar tata
letaknya diatur terlebih dulu oleh penerbit. Software atau aplikasi yang
dipakai untuk mengatur tata letak buku diantaranya adalah Adobe
Indesign dan Adobe Pagemaker yang memang didesain untuk memenuhi
berbagai macam kebutuhan layout buku. Pertanyaan kemudian adalah,
bisakah kita melakukan pengaturan layout buku dengan Microsoft Word?
Aplikasi pengolah kata yang sudah begitu akrab dengan kehidupan akademis
rakyat Indonesia. Jawabannya sederhana: BISA..!
Lalu bagaimana caranya? Berikut langkah-langkahnya.
Sebelum mencoba, siapkan dulu persyaratan di bawah ini
- Komputer atau laptop telah terinstal Microsoft Word
- Instal aplikasi untuk membaca file PDF, misal Adobe Reader.
- Instal aplikasi untuk membuat PDF, disini saya menggunakan doPDF, download disini
- Printer, saya menggunakan printer Canon Pixma IP 2700
- Bisa ngetik dan ngeprint
- Makanan dan minuman secukupnya.
Setelah peralatan disiapkan, bukalah file word yang sudah terisi dengan banyak teks.
Langkah pertama, klik Tab Page Layout lalu klik tanda panah kecil di sudut kanan bawah. Lihat gambar 01.
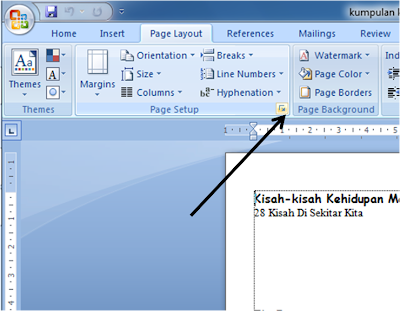 |
| Gambar 01. Klik tab Page Layout lalu klik tanda panah kecil |
Langkah kedua, pada Multiple Page pilihlah Book Fold. Perhatikan, Margins akan berubah dari Left dan Right menjadi Inside dan Outside.
Inside adalah batas antara tepi tulisan bagian dalam buku dengan
lipatan atau bagian buku yang dijilid. Sedangkan outside adalah tepi
bagian luar buku. Isikan masing-masing margin dengan angka 1 sampai 1,8
cm saja.
Pada tab Paper pilihlah kertas A4. Lalu klik OK.
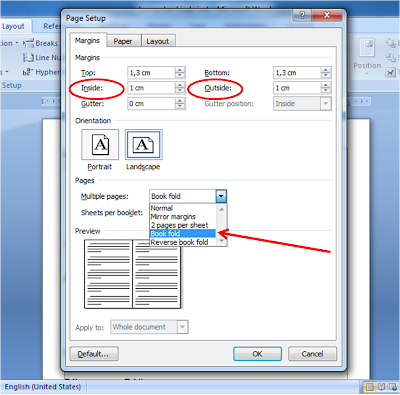 |
| Gambar 02. Memilih layout buku |
Pengaturan ini menyebabkan ukuran halaman menjadi A5 atau separuh dari A4. Jadi ukuran A5 adalah adalah separuh dari A4, ukuran A4 separuh dari A3 dan seterusnya.
Langkah ketiga, aturlah Zoom Level menjadi 80% sehingga tampak kedua halaman buku berdampingan posisinya
 |
| Gambar 03. Ukuran halaman buku menjadi A5 atau separuh dari A4 |
Ukuran font untuk halaman A5 idealnya adalah 11 pt Times New Roman (font lain menyesuaikan) dengan line spacing 1,00 hingga 1,15.
Langkah keempat, apabila menghendaki posisi nomor halaman yang berbeda antara halaman kiri dan kanan, klik Insert-Footer. Setelah itu berilah tanda centang (v) pada Different Odd and Even Pages. Masukkan nomor halaman dan footer yang dikehendaki.
Jangan lupa, untuk halaman GANJIL, posisinya berada di TEPI KANAN. Sedangkan untuk halaman GENAP posisinya berada di TEPI KIRI.
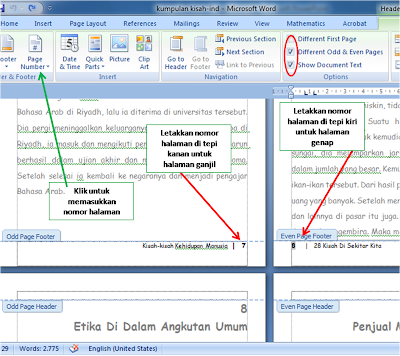 |
| Gambar 04. Mengatur posisi halaman yang berbeda |
Langkah kelima, pastikan jumlah halaman GENAP, lebih baik lagi kalau banyaknya halaman adalah kelipatan empat, misalkan 4, 16, 20, dst.
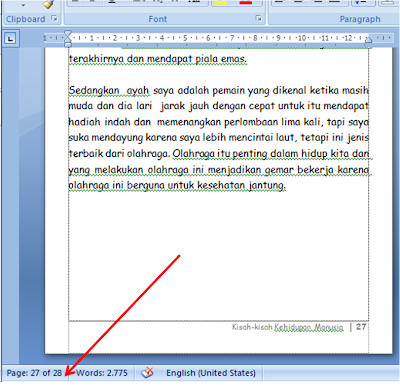 |
| Gambar 05. Meneliti banyak halaman |
Langkah keenam, klik File-Print lalu pilih printer doPDF
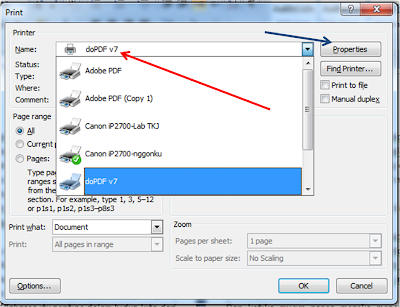 |
| Gambar 06. Memilif printer PDF |
Langkah ketujuh, klik Properties untuk mengatur ukuran kertas
pada hasil PDF yang diinginkan. Sebaiknya gunakan ukuran A4 sesuai
dengan pengaturan awal tadi. Klik OK lalu Print
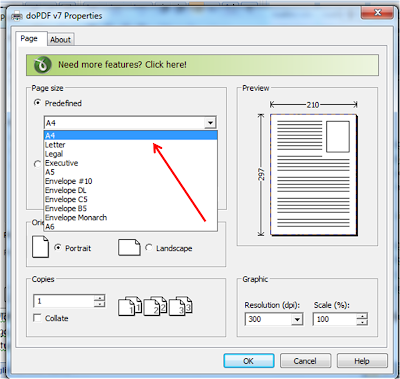 |
| Gambar 07. Memilih ukuran kertas untuk output PDF |
Langkah kedelapan, saat muncul kotak dialog tentukanlah tempat penyimpanan file PDF yang akan terbentuk dengan cara klik Browse
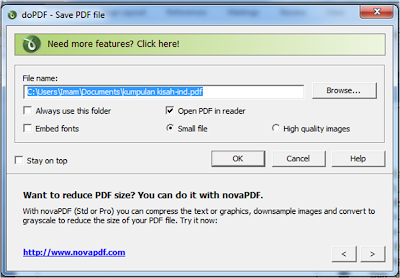 |
| Gambar 08. Tentukan media penyimpanan |
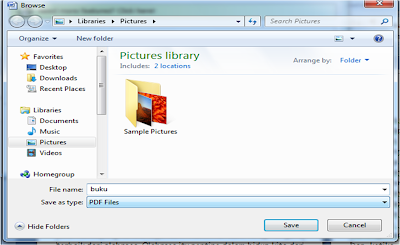 |
| Gambar 09. Berilah nama file untuk booklet PDF |
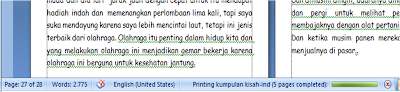 |
| Gambar 10. Processing pembentukan PDF |
Berikut ini tampilan ketika file PDF yang berbentuk booklet telah jadi.
Satu lembar A4 terisi 2 halaman berpasangan depan-belakang. Satu file
booklet PDF terdiri dari separuh halaman file semula (disini terbentuk
14 halaman).
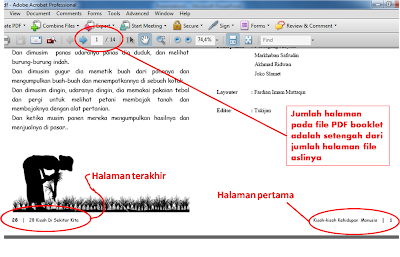 |
| Gambar 11. Tampilan halaman pertama pada file booklet PDF |
Mau Ngeprint sekalian..?
Sebelum mencetak (ngeprint) yang perlu diketahui adalah
- Banyak kertas yang dibutuhkan adalah separuh dari banyak
halaman yang ditampilkan pada file booklet PDF, berarti kita butuh 7
lembar kertas HVS A4. Dengan kata lain kita membutuhkan 7 lembar kertas
untuk mencetak file word yang 28 halaman tadi.
- Karena bolak-balik, maka ngeprint-nya bergantian. Halaman ganjil (odd pages) dicetak terlebih dahulu baru kemudian halaman genap (even pages)
Jadi langkah-langkahnya adalah klik File-Print lalu pilih printer yang diinginkan. Pada Subset pilih Odd Pages, centang Auto Rotate and center, dan pilih None untuk Page Scaling. Lalu klik Print, kalau sudah selesai, masukkan kembali kertas ke tray
printer dengan posisi dibalik atas-bawah depan-belakang namun posisi
tumpukan dan kanan-kiri tetap sama. Langkah-langkahnya sama, hanya saja
untuk Subset pilih Even Pages.
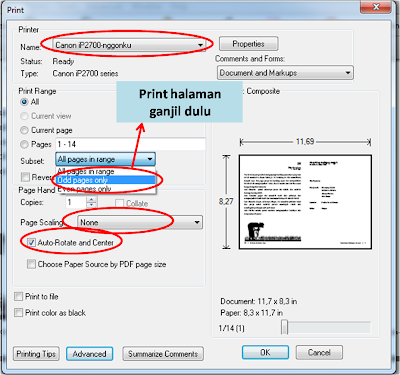 |
| Gambar 12. Pengaturan sebelum mencetak |
Demikian yang dapat saya sampaikan, semoga bermanfaat.